
三玄堂ではオンラインでのやりとりに会議ソフト「ZOOM」を使用します。
すでにZOOMをスマホ・タブレット・パソコンにインストール済の方は事前にURLをお伝えしますのでそれまでお待ちください。
ZOOMのアプリケーションをインストールしていない方は下記の方法を参照のうえ、事前にインストールをお願いいたします。
アプリケーションのインストール方法
パソコン、macで参加予定の方
https://zoom.us/support/download
上記のURLからダウンロードできます。
リンク先のページに移動すると自動的にダウンロードがはじまります。
開始されない場合は画面の指示に従ってもう一度ダウンロードしてください。
ダウンロードが完了しましたらインストールをしてください。
■スマホ・タブレットで参加予定の方
下記のリンクから「ZOOM」のアプリをインストールしてください。
iPhone・iPadの方はこちら
https://apps.apple.com/jp/app/zoom-cloud-meetings/id546505307
Androidの方はこちら
https://play.google.com/store/apps/details?id=us.zoom.videomeeting
zoomミーティングの際の操作手順
mac、PCの方
1.送られてきたURLをクリックすると、zoomアプリの使用許可の確認メッセージが表示されます
※URLがクリックできない場合はURLをコピーしてブラウザのアドレスバーに直接貼り付けてください。
2.「zoom Meetingを開く」というボタンをクリックします。
3.zoomのアプリが起動しますので、「コンピューターでオーディオに参加」をクリックします。
コンピューターのマイクを使用し、会話ができるようになります。
4.これで完了です。
iPhone・iPadの方
1. 送られてきたURLをタップすると、自動的にzoomアプリの画面に切り替わります。
2.「名前を入力してください」と出る場合があります。わかりやすい名前で入力して「続行」をタップします。
3.「zoomがマイクへのアクセスを求めています」と表示されるのでOKをタップします。
4.「他のユーザーの音声を聞くにはオーディオに参加してください」と表示されるので「インターネットを使用した通話」をタップします。起動されますので、その後「ビデオなしで参加」をタップ。
4.「インターネットを使用した通話」をタップ。
5.これで完了です。
Androidの方
1.送られてきたURLをタップすると、自動的にzoomアプリの画面に切り替わります。
2.「名前を入力してください」と出る場合があります。わかりやすい名前で入力して「続行」をタップします。
3.「ズームへのアクセスを許可してください」と表示されるので「了解」をタップします。
4.「写真をと動画の撮影をzoomに許可しますか?」と表示されるので「許可」をタップします。
5.「音声の録音をzoomに許可しますか?」と表示されるので「許可」をタップします。
6.ミーティングルームに入室できたら、画面左下の「オーディオ」をタップします。「デバイスオーディオを介して通話」をタップします。
7.これで完了です。
以上となります。
ご不明な点は遠慮なくお問い合わせください。
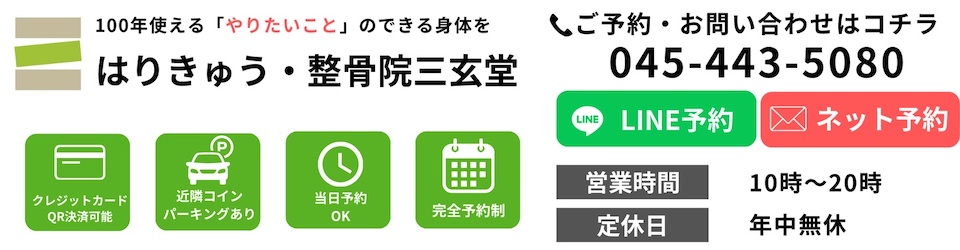


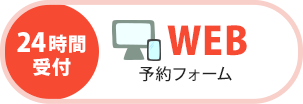

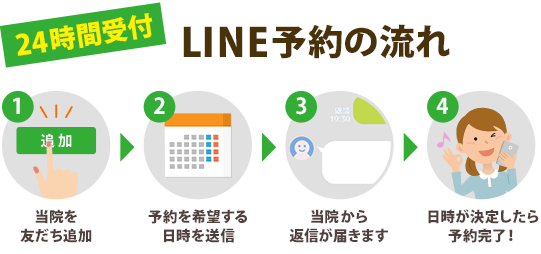



お電話ありがとうございます、
はりきゅう・整骨院三玄堂でございます。